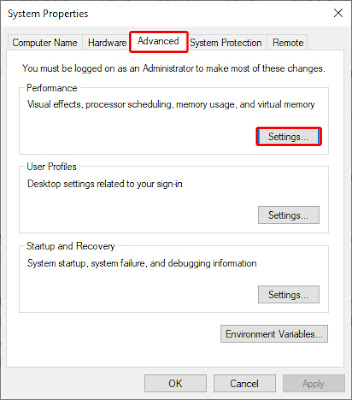Cara Mematikan Efek Animasi Windows 10 bertujuan supaya laptop menjadi tidak lemot dan ringan. Sekarang Windows 10 merupakan OS yang paling banyak digunakan oleh pengguna di seluruh dunia. Untuk menjalankan OS Windows 10 secara optimal, perangkat komputer atau laptop yang digunakan harus memiliki spesifikasi agak tinggi.
Namun bagi pengguna yang memiliki laptop dengan spesifikasi yang pas-pas-an, pasti laptopnya sering lemot atau lambat bahkan Overheat hingga CPU Usage 100%. Ini disebabkan karena semua fitur pada Windows 10 aktif, dan padahal spesifikasi laptop yang digunakan terbilang mencukupi.
Nah, untuk membuat Windows 10 kamu lebih ringan, pastikan kamu sudah menghapus file sampah yang mungkin telah menumpuk dalam waktu yang cukup lama. Selain itu hal yang membuat laptop terasa lambat adalah dikarenakan semua efek animasi aktif secara default.
Maka dari itu, kamu juga harus mematikan efek animasi atau setidaknya menguranginya untuk membuat laptop lebih ringan sehingga kamu dapat melakukan berbagai kegiatan komputasi lebih nyaman.
Cara Mematikan Efek Animasi Pada Windows 10
Bagi kamu yang ingin mematikan efek animasi Windows 10 supaya tidak lemot dan meningkatkan performanya, kamu dapat mengikuti langkah-langkah berikut ini :
Langkah 1 : Ketik "sysdm.cpl" (tanpa tanda petik) pada kolom pencarian di Start, kemudian tekan Enter
Langkah 2 : Setelah itu akan masuk ke pengaturan System Properties, klik Advance pada menu bar di atas lalu klik Settings
Langkah 3 : Ketika sudah masuk ke menu Performance Options, kamu cukup mengklik Adjust for best performamce, lalu klik Apply untuk mengakhiri settingan.
Ketika kamu memilih Adjust for best performance, semua animasi dan bayangan yang biasa kamu lihat akan hilang. Ini akan membuat performa laptop atau komputer kamu akan sedikit meningkat dari sebelumnya. Setelah memilih setelan ini, kamu juga akan melihat font tulisan pada laptop juga agak sedikit berbeda.
Selain itu kamu juga dapat mengkustomisasi sendiri fitur atau efek animasi mana saja yang akan kamu gunakan. Dengan mematikan atau mengurangi efek animasi, ini akan meningkatkan performa laptop dalam menjalankan Windows 10.
Baca juga : Cara Mengatasi Laptop ngeFreeze Atau Macet Di Windows
Jadi jika sebelumnya kamu mengeluh laptop kamu terasa lemot, dengan mematikan efek animasi ini kamu langsung merasakan perbedaanya dimana laptop akan terasa lebih ringan saat menjalankan Windows 10. Cara ini disarankan untuk kamu yang menggunkan laptop spesifikasi standar, misalnya Intel Celeron dengan RAM hanya 2 GB saja.
Windows 10 dapat bekerja dengan optimal dengan prosesor Intel Core i3 keatas atau lebih terbaru, namun bagi kamu yang masih menggunakan Intel Celeron, disarankan untuk menggunakan RAM minimal 4 GB.
Baca juga : Cara Mengatasi Windows 10 Tidak Bisa Update atau Error Menjadi Normal Lagi
Akhir kata, itulah cara mematikan efek animasi Windows 10 dengan mudah. Dengan mengikuti langkah-langkah diatas, diharapkan performa laptop kamu yang lemot menjadi lebih cepat dan juga dapat menunjang segala kegiatan komputasi harian. Semoga informasi ini bermanfaat ya