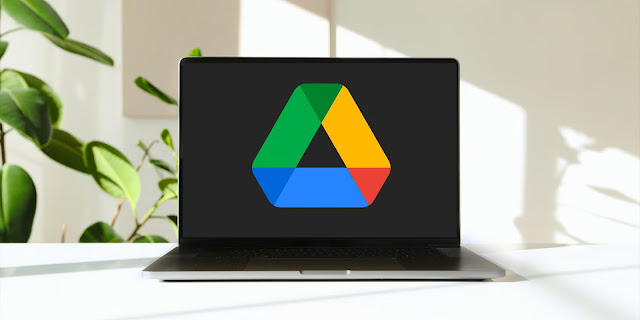Di era digital saat ini, menjaga data tetap aman menjadi hal yang sangat penting. Kehilangan data seperti foto, kontak, dokumen, dan aplikasi bisa menjadi mimpi buruk bagi banyak orang. Untungnya, Google menyediakan solusi penyimpanan awan melalui Google Drive yang memungkinkan pengguna untuk melakukan backup otomatis dari perangkat Android mereka. Artikel ini akan membahas langkah-langkah mudah untuk mengaktifkan backup otomatis ke Google Drive dan tips menjaga data tetap aman.
Kenapa Perlu Melakukan Backup ke Google Drive?
Sebelum masuk ke langkah teknis, mari pahami dulu manfaat backup otomatis ke Google Drive:- Data tetap aman jika HP hilang, rusak, atau dicuri
- Bisa diakses kapan pun dan dari perangkat manapun
- Proses berjalan di latar belakang tanpa mengganggu aktivitas
- Sinkronisasi mudah saat berganti perangkat
Syarat Backup Otomatis ke Google Drive
Sebelum memulai, pastikan Anda memenuhi beberapa syarat berikut:- Akun Google sudah login di perangkat
- Tersambung ke koneksi internet (WiFi disarankan)
- Ruang penyimpanan Google Drive masih tersedia
- Perangkat menggunakan sistem operasi Android 6.0 (Marshmallow) ke atas
Langkah-Langkah Backup Otomatis Data HP ke Google Drive
1. Aktifkan Fitur Backup Google di Pengaturan
Langkah pertama adalah memastikan fitur backup otomatis aktif.
Cara mengaktifkannya:
- Buka Pengaturan (Settings) di HP Android Anda
- Gulir ke bawah dan pilih Google
- Pilih Backup (Cadangan)
- Aktifkan toggle Backup ke Google Drive
Catatan: Pada beberapa perangkat, menu ini bisa ditemukan di Akun & Cadangan atau Sistem > Cadangan.
2. Pilih Akun Google yang Digunakan
Pastikan akun Google yang aktif adalah akun utama Anda:- Di bagian “Cadangkan ke Google Drive,” klik Akun Google
- Pilih akun Google yang ingin Anda gunakan untuk mencadangkan data
3. Tentukan Jenis Data yang Dicadangkan
Google secara otomatis akan mencadangkan data berikut:- Kontak dan SMS
- Riwayat panggilan
- Setelan perangkat (WiFi, wallpaper, dll)
- Data aplikasi
- Foto dan video (melalui Google Foto)
Langkahnya:
- Buka aplikasi Google Photos
- Masuk ke akun Google
- Ketuk foto profil > Setelan Foto
- Pilih Cadangkan & Sinkronkan
- Aktifkan toggle “Cadangkan & Sinkronkan”
Tips Agar Backup Berjalan Optimal
Agar proses backup berjalan lancar dan tidak membebani perangkat, berikut beberapa tips:- Gunakan WiFi dan sambungkan ke charger saat proses backup pertama
- Cek ruang penyimpanan Google Drive secara berkala
- Aktifkan sinkronisasi otomatis di pengaturan akun Google
Cara Mengecek dan Mengelola Backup di Google Drive
Untuk memastikan data Anda sudah dicadangkan:- Buka aplikasi Google Drive
- Ketuk ikon menu (tiga garis horizontal) di kiri atas
- Pilih Cadangan (Backups)
Bagaimana Jika Backup Tidak Berjalan?
Jika proses backup tidak aktif atau gagal, coba beberapa solusi berikut:- Pastikan Anda tersambung ke internet
- Periksa apakah penyimpanan Google Drive Anda masih cukup
- Restart HP Anda
- Perbarui aplikasi Google dan sistem operasi
- Logout dan login ulang akun Google Anda
Jika semua cara di atas belum berhasil, Anda bisa hapus cache aplikasi Google Play Services atau gunakan opsi reset pengaturan sistem (jangan hapus data pribadi).
Penutup
Melakukan backup otomatis ke Google Drive adalah langkah bijak untuk melindungi data penting di smartphone Anda. Dengan mengaktifkan fitur ini, Anda tidak perlu khawatir lagi akan kehilangan kontak, foto, atau data aplikasi saat berpindah perangkat atau mengalami kerusakan.
Mulai sekarang, pastikan data Anda selalu aman dengan backup otomatis ke Google Drive. Lebih tenang, lebih aman!