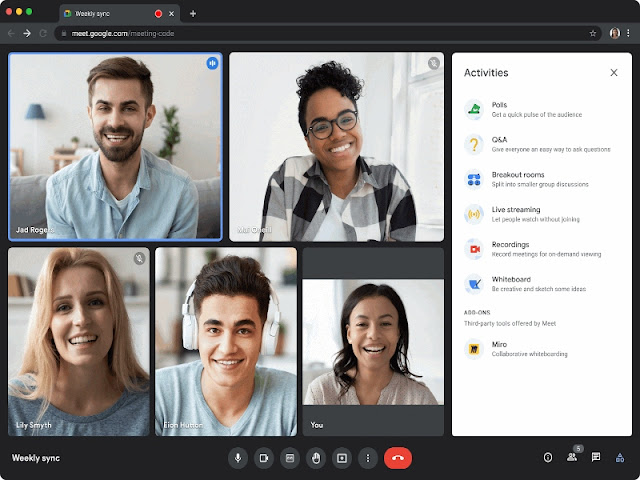Cara Mengganti Nama Di Google Meet Dari Hp dan Laptop atau PC Dengan Mudah
Cara mengganti nama di Google Meet dari hp dan laptop atau PC sebenarnya sangat mudah dilakukan. Namun bagi kamu yang baru pertama kali menggunakan Google Meet, tentu saja belum mengetahui cara melakukannya.
Ketika kamu menggunakan dan bergabung di Google Meet, kamu memiliki nama akun Google Meet yang tidak sesuai dengan apa yang kamu inginkan. Pada kesempatan kali ini kami akan memberikan sedikit tutorial bagaimana cara mengganti nama di Google Meet dengan mudah.
Google Meet adalah layanan dari Google yang memiliki kesamaan dengan aplikasi Zoom yang memungkinkan pengugunanya dapat melakukan daring yang dapat dihadiri lebih dari 2 orang.
Secara default secara umum nama di Google Meet mengikuti sesuai dengan nama akun Google atau Gmail yang kamu gunakan. Nama di Google Meet ini masih bisa diubah dengan mengikuti beberapa langkah yang sebenarnya sangat mudah dan dapat diubah melalui hp maupun laptop atau PC.
Cara Mengganti Nama Google Meet Via Aplikasi Hp
- Coba cek nama kamu di Google Meet
- Buka lagi Google Meet dan pilih Profil (bagian atas)
- Kemudian ketuk Kelola Akun Google Anda
- Pada menu pengaturan Google, ketuk tab Info Pribadi
- Setelah itu ketuk pada kolom Nama
- Ganti dengan nama yang kamu inginkan
- Setelah itu ketuk Simpan
- Cobalah masuk ke Room Google Meet yang tersedia, lalu pastikan bahwa nama kamu telah berhasil di ganti
Cara Mengganti Nama Google Meet Via Laptop atau PC
- Langkah pertama adalah membuka browser (cth : Chrome, Edge, Safari)
- Kemudian kunjungi situs Google Meet
- Klik Profil di akun Google di bagian atas
- Pilih Kelola Akun Google Anda
- Lalu pilih tab Info Pribadi dan pilih kolom Nama
- Ganti nama dengan nama sesuai keinginkan kamu
- Setelah selesai klik Simpan
- Cobalah menggunakan Google Meet dan masuk Room yang tersedia, pastikan bahwa nama kamu telah berhasil diganti