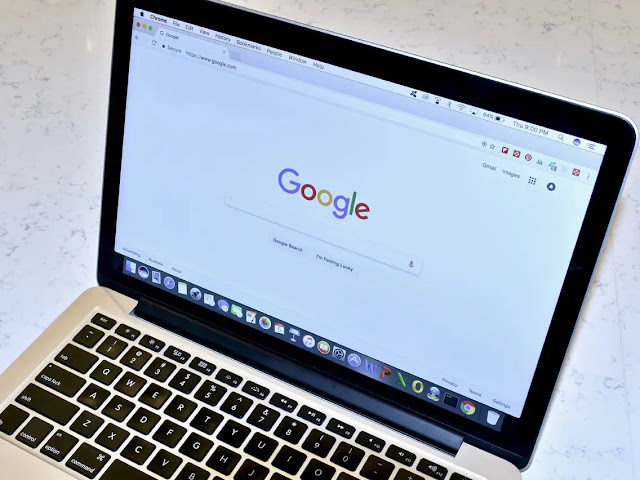Cara Mengatasi This Site Cant Be Reached di Google Chrome
Daftar Isi
gadgetmiaw.com - Sebagian pengguna internet mungkin pernah mengalami masalah adanya pesan error This site can't be reached di Google Chrome, mungkin kamu salah satunya. Pesan ini mucul sehingga pengguna tidak dapat menggunakan internet, padahal kondisi jaringan baik-baik saja saat menggunakan browser lain.
Apa Penyebab This Site Can’t Be Reached di Chrome?
Biasanya pesan This site can't be reached di Google Chrome juga menampilkan kode, seperti kode ERR_CONNECTION_TIMED_OUT seperti pada gambar dibawah ini.
Selain itu ada juga kode lain yang berbeda, seperti : - DNS_PROBE_FINISHED_NXDOMAIN
- ERR_CONNECTION_CLOSED
- ERR_NAME_NOT_RESOLVED
- ERR_CONNECTION_RESET
- ERR_TUNNEL_CONNECTION_FAILED
Ada beberapa sebab kenapa pesan error di Google Chrome ini muncul, diantaranya adalah :
- Koneksi internet yang buruk atau tidak stabil.
- Masalah dengan server website, seperti server website sedang offline, maintenance, atau overload.
- Masalah dengan DNS (Domain Name System), yaitu sistem yang digunakan untuk mengonversi nama domain menjadi alamat IP yang dapat diakses oleh browser.
- Firewall atau program keamanan lainnya yang memblokir akses ke website tertentu.
- Masalah dengan pengaturan proxy di browser.
- Masalah dengan pengaturan waktu dan tanggal di komputer atau perangkat yang digunakan.
Cara Mengatasi This Site Can’t Be Reached di Google Chrome
1. Pastikan Alamat Domain Sudah Benar
Langkah pertama yang dapat kamu lakukan adalah, pastikan bahwa alamat URL yang ingin di tuju sudah benar. Bisa jadi pesan ini muncul karena alamat yang ingin dituju ada kesalahan pengetikan atau Typo.
2. Restart Koneksi
Setelah memastikan alamat URL sudah benar dan masih menampilkan pesan yang sama, cobalah untuk restart koneksi internet atau jika perlu dapat menggunakan sumber yang lain (cth : dari Paket data ke WiFi dan dari WiFi ke Paket data).
3. Ubah DNS
Jika belum berhasil, kamu dapat mengikuti cara berikutnya dengan mengubah pengaturan DNS di laptop kamu. Ikuti langkah berikut :
- Arahkan kursor ke icon WiFi kemudian klik kanan kemudian pilih Open Network and Sharing Center
- Kemudian pilih nama koneksi internet kamu dan klik Properties
- Setelah masuk ke menu Properties, pilih IPv4, lalu klik Properties yang ada dibawahnya
- Setelah itu akan muncul kolom DNS, pilih Use the following DNS Address
- Setelah itu isi Prefered DNS server dengan angka 8.8.8.8 dan dan Alternate DNS server dengan angka 8.8.4.4
- Jangan lupa mencentang Validate settings upon exit lalu klik OK
- Setelah itu kamu dapat mencoba browsing menggunakan Google Chrome untuk memastikan cara ini berhasil
4. Reset DNS
Jika cara sebelumnya juga belum berhasil, kamu dapat melakukan cara berikutnya yaitu dengan mereset DNS melalui Commad Prompt (CMD) berikut langkah-langkahnya :
- Klik icon Windows / Start di layar
- Kemudian ketik Command Prompt di kolom pencarian lalu buka
- Setelah masuk ke Command Prompt, ketik perintah berikut ini satu persatu dan tekan Enter:
- ipconfig /release
- ipconfig /all
- ipconfig /flushdns
- ipconfig /renew
- netsh int ip set dns
- netsh winsock reset
- Jika berhasil maka kamu akan melihat permberitahuan "Successfully flushed the DNS Resolver Cache"
- Setelah selesai, kamu dapat Restart laptop kamu dan coba browsing ke URL tujuan kamu
5. Hapus Cache Google Chrome
Selanjutnya kamu dapat mengatasi masalah ini dengan menghapus Cache pada Google Chrome. Berikut langkah--langkahnya :
- Klik ikon Titik tiga di pojokan kanan atas Google Chrome
- Lalu pilih Settings
- Lalu pilih Privacy and Security pada daftar menu sebelah kiri
- Kemudian pilih Clear browsing data (Clear historym cookies, cache, and more)
- Setelah iu akan muncul menu Pop-up Clear Browsing Data, kamu dapat memulih tab Basic dan pilih Time range All time
- Setelah itu kamu tinggal klik Clear data dan tunggu proses selesai
- Tutup dan buka kembali Google Chrome, dan cobalah buka URL tujuan kamu untuk memastikan
6. Reset Pengaturan Google Chrome
Jika cara itu pun belum berhasil yang masih menampilkan pesan error pada Google Chrome, kamu dapat mencoba cara terakhir yaitu dengan mereset pengaturan Google Chrome.
- Klik Titik tiga di sudut kanan atas Google Chrome
- Kemudian pilih Settings
- Scroll ke bawah dan klik pilih menu Reset Settings
- Pilih Restore settings to their original defaults
- Lalu akan muncul Pop-up konfirmasi, kamu cukup klik Reset settings
Akhir Kata
Itulah beberapa cara mengatasi This site can't be reached di Google Chrome. Dengan mengikuti langkah-langah diatas, maka kamu dapat segera menghilangkan masalah pesan error di Google Chrome ini. Jika semua langkah sudah dilakukan dan pesan error tersebut masih muncul pada URL tujuan, kemungkinan besar situs yang dituju sedang maintenance jadi kamu tinggal nunggu hingga selesai. Semoga artikel ini bermanfaat ya sob!